Add-Ons
Reports
FAQs & Tutorials
Video Tutorial: Text-To-Speech Recordings
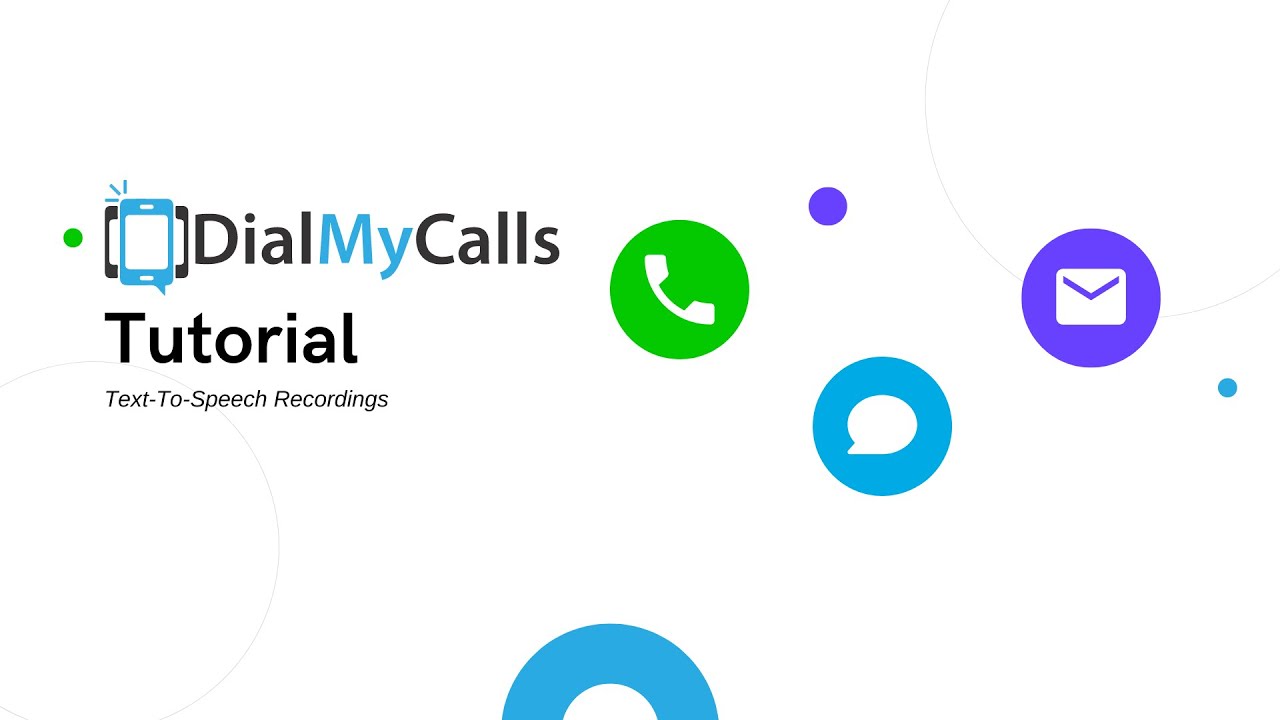
Tutorial Topics
Step One - Recordings
From your DialMyCalls dashboard click on "Recordings".
Step Two - Add Recording
Click on "Add Recording" to bring up the various recording options we offer. If you do not have any recordings in your account then this menu will be available without having to click "Add Recording".
Step Three - Text-2-Speech Recording
Select "Text 2 Speech" to bring up the option menu to create your new message:
Name: Type out the name of your recording - this is for your personal records to help keep recordings organized in your account.
Text of the Message: The text of your message is what our system will convert into an audio message.
Language: Our Text-To-Speech tool allows you to choose between English or Spanish as the language our system converts the text into. *If you choose "Spanish" for your language then you need to type your text out in Spanish.
Gender: Choose the gender for your converted message - messages will be converted into a male of female voice.
Preview this recording: Click on the giant play button icon to preview your text-to-speech recording before adding it into your account.
Advanced Recordings: Our Text-To-Speech tool gives you a few advanced features to help control the way your text is converted into audio.
Step Four - Finalize Recording
Once you have finalized your recording click "Save & Close" and it will immediately be available in your account to send out to your contacts.
As always, if you need additional help with this feature or anything else on DialMyCalls, please don't hesitate to contact our support department. We are available 7 days a week by calling (800) 928-2086 or using our online customer support system