- Home
- Features
- Integrations
- monday.com Integration
- Home
- Features
- Integrations
- monday.com Integration
monday.com Integration
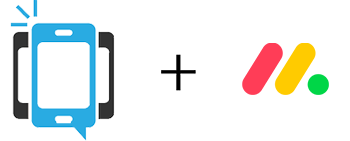
Send Mass Texts to Your monday.com Team Using DialMyCalls and Zapier
In this article, we’re going to show you how to combine monday.com and DialMyCalls using Zapier to send mass text reminders to your monday.com team. Zapier is a platform that makes automating different services super easy, saving you time and resources in the long run.
The example we’re going to use today involves automatically adding new monday.com team members to your DialMyCalls contacts. Not only does this make keeping up with your team’s contact information significantly easier, but it also allows you to send out automated messages to your team without having to dig up their phone number.
DialMyCalls is a free-to-start platform for automatically sending SMS (text) messages, either to individuals or groups. By combining it with Zapier, you can send mass text messages automatically, creating a useful and interactive notification system. Though we’re just going to be sending text messages to ourselves in this example, you can apply this service to your business in several ways.
What You’ll Need:
- A Zapier account (free)
- A DialMyCalls account (free)
- A monday.com account ($17+/month)
Step 1: Create Your Zap
We’re going to start by creating our Zap. To do this, log in to Zapier and head over to your Dashboard:
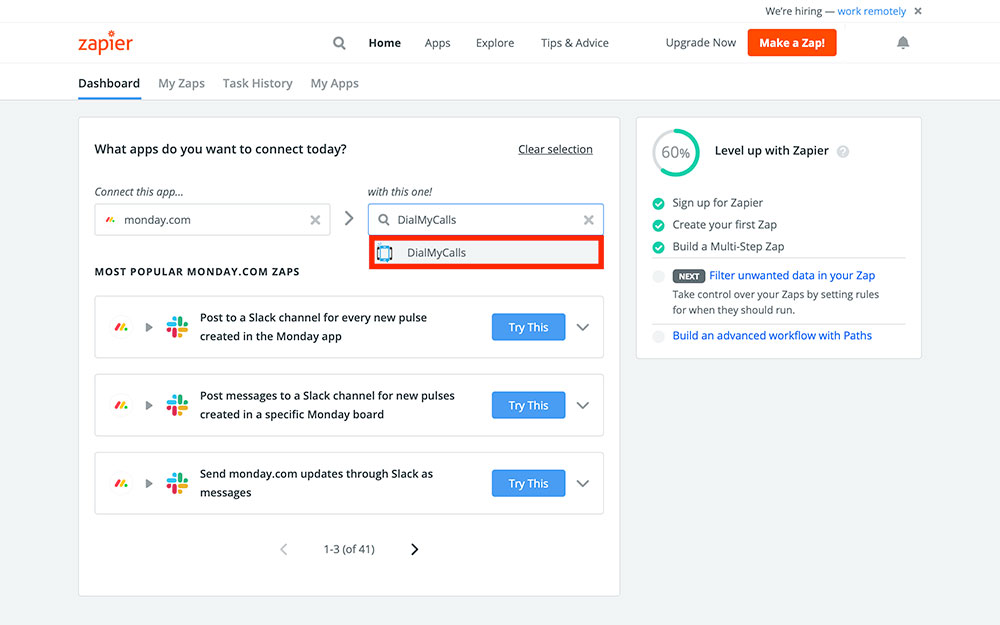
As you can see in the above image, we’ve chosen “monday.com” for the Connect this app… field and “DialMyCalls” for the with this one! field. All you have to do to fill in each of these apps is type them into their corresponding fields and select them when they appear.
After that, in the When this happens… field, select New User:
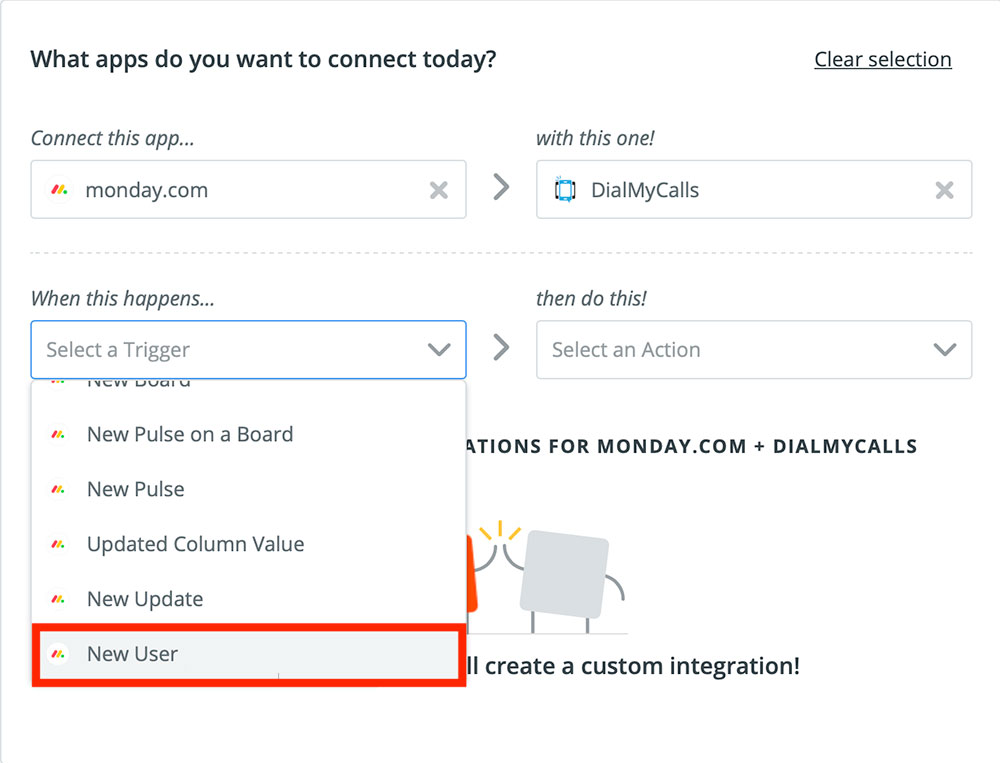
In the next field, then do this!, select Add A Contact. Once you’ve done that, click the blue Use Zap button to finish creating your Zap:
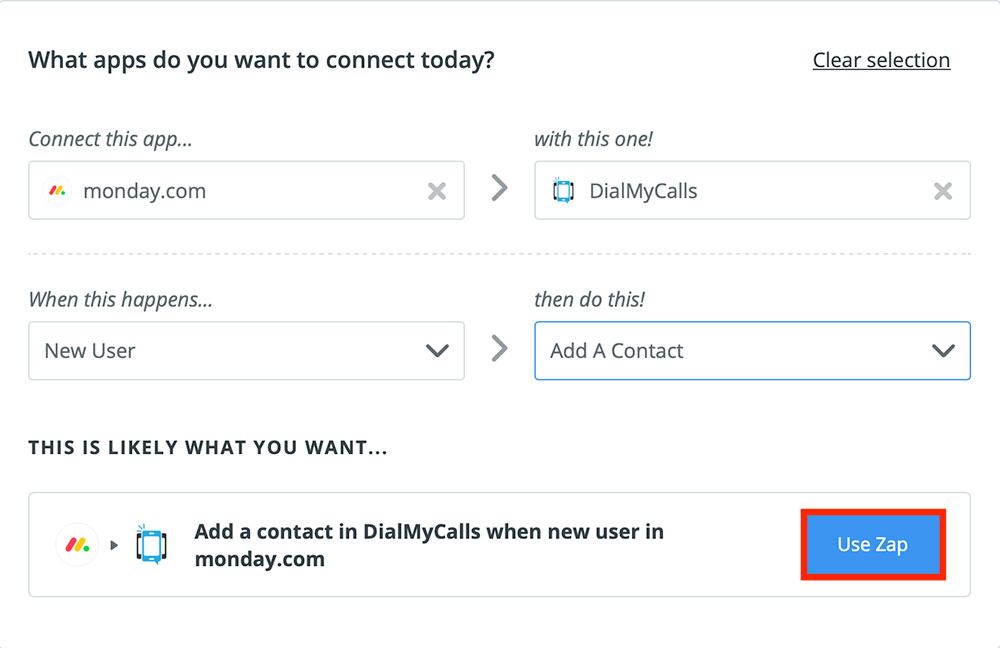
Step 2: Connect Your monday.com Account
Once you’ve created your Zap, Zapier will bring you to the following screen:
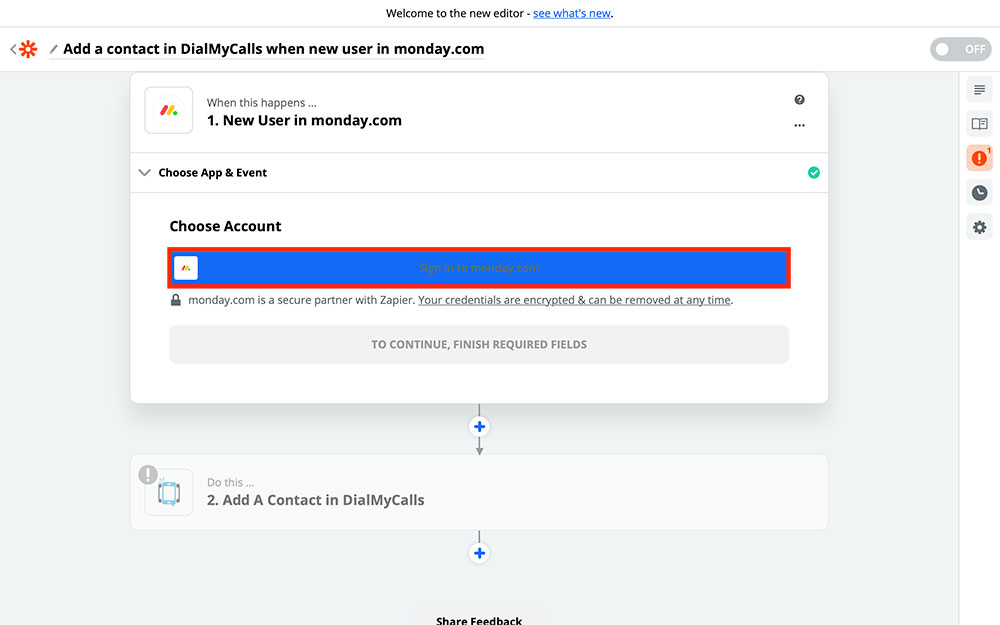
This is where you’re going to connect your Monday.com account to Zapier. If you’ve already used the two services together, you’ll see your Monday.com account listed as an option in the dropdown menu. Otherwise, you’ll need to follow these steps to connect the two services.
First, click the big blue button circled in red in the above screenshot. Clicking that will bring you to the this page in a new tab:
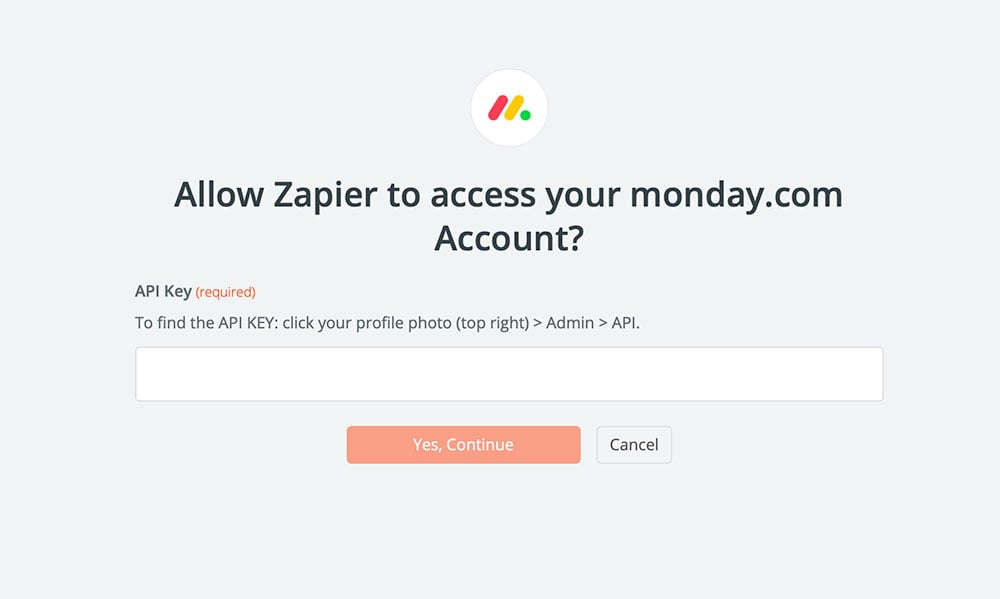
As you can see, you’re going to need to paste an API Key in the empty field. An API Key is just a random string of letters and numbers used to link different services together. To find your monday.com API Key, log in to your Monday.com account, click on your profile picture in the lower left corner of the screen, and select Admin:
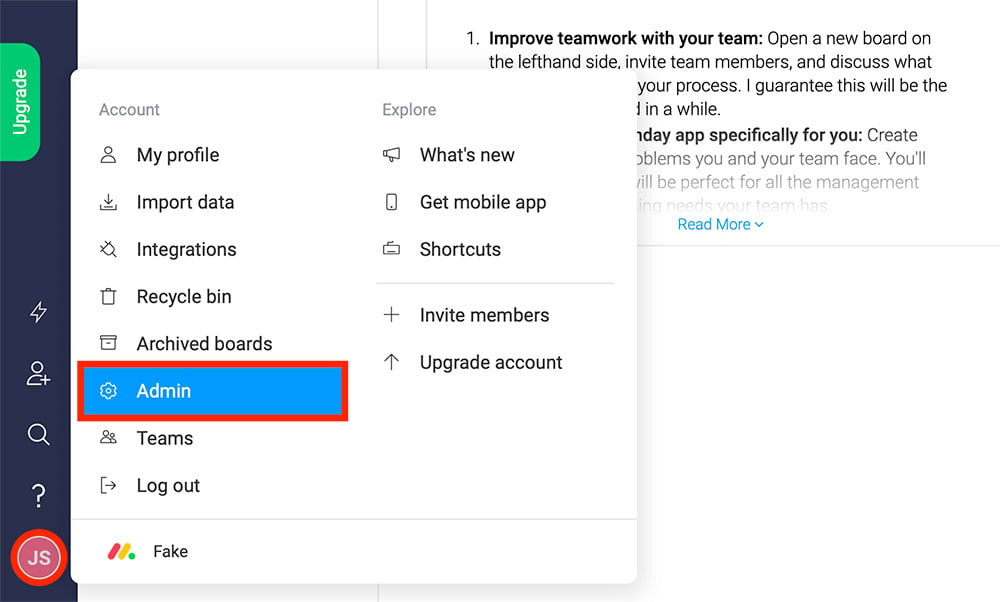
From the Admin page, select API. That will bring you here:
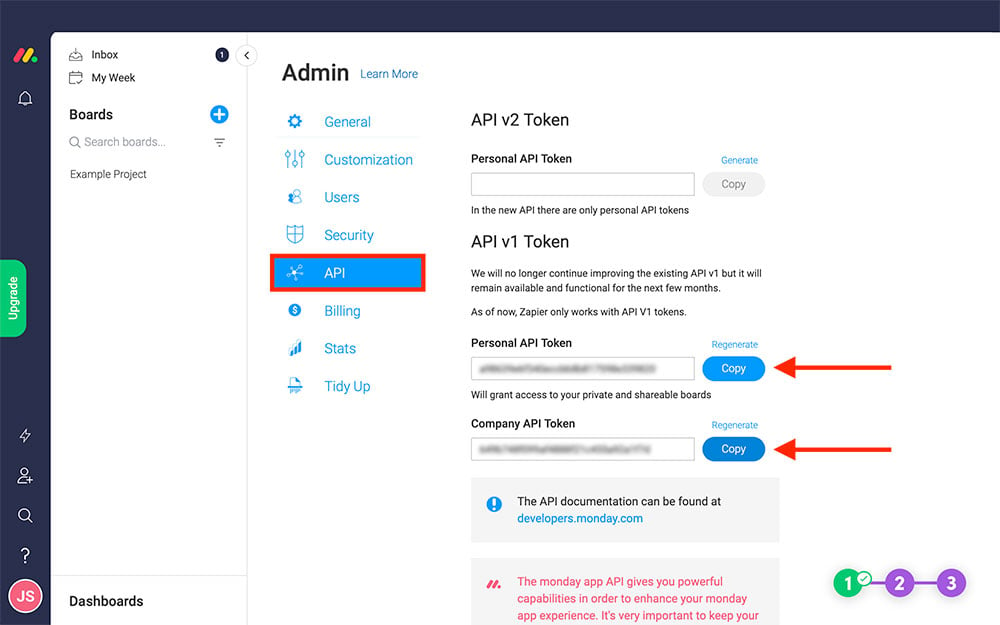
As pointed out by the two arrows, you should see two different API Tokens (or Keys) in your Admin settings. Using the Personal API Token will only give Zapier access to your personal boards, while the Company API Token will give Zapier access to all of the boards tied to your company’s account. Whichever one you pick is the one that will automatically add users to your DialMyCalls account, so Copy the one that’s right for you.
Once you’ve got it copied, head back over to Zapier and paste your API key:
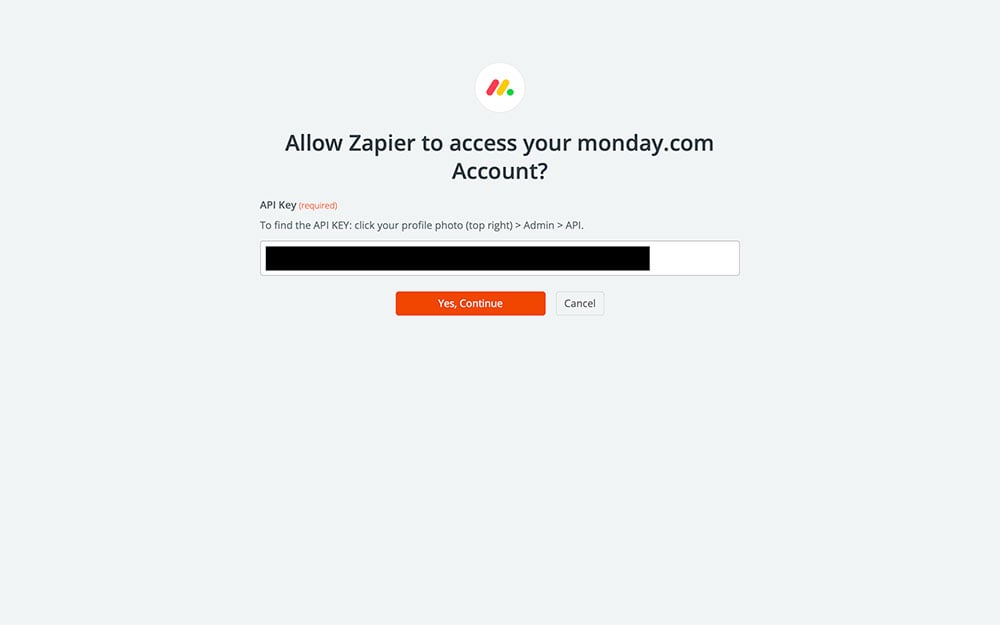
Next, just click Yes, Continue. Zapier will redirect you back to this page, where you can press Continue:
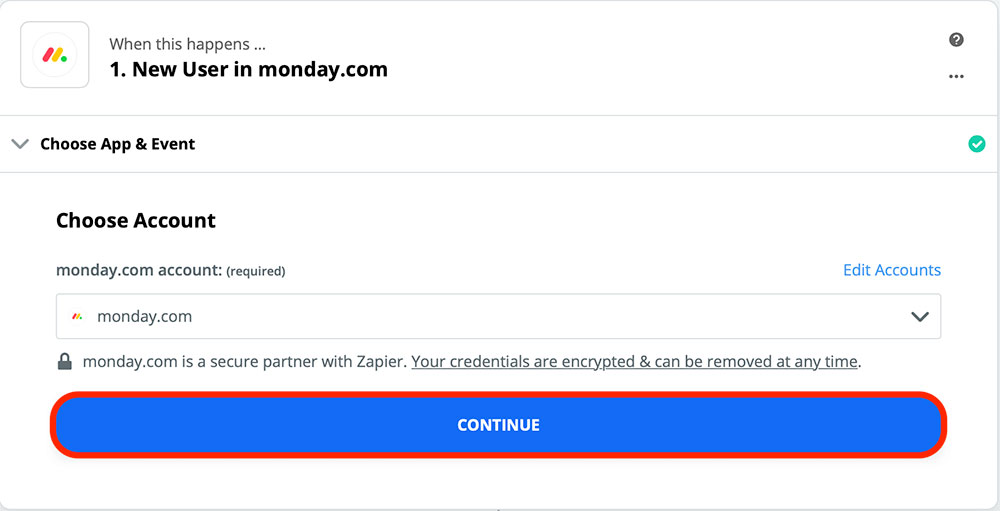
After that, Zapier is going to ask you if you want to test your Zap so far. All this will do is make sure that the two services are properly connected by pulling in information from your Monday.com account. If you don’t want it to pull in information from Monday.com just yet, just press SKIP TEST.
And that’s it! Time for Step 3.
Step 3: Create Your DialMyCalls Action
Now it’s time for the fun part, creating your DialMyCalls Action. Your Action is what this Zap is actually going to do each time it runs. In our case, that means creating a new DialMyCalls contact for every new user we get on Monday.com. If your screen matches the following, go ahead and select Continue:
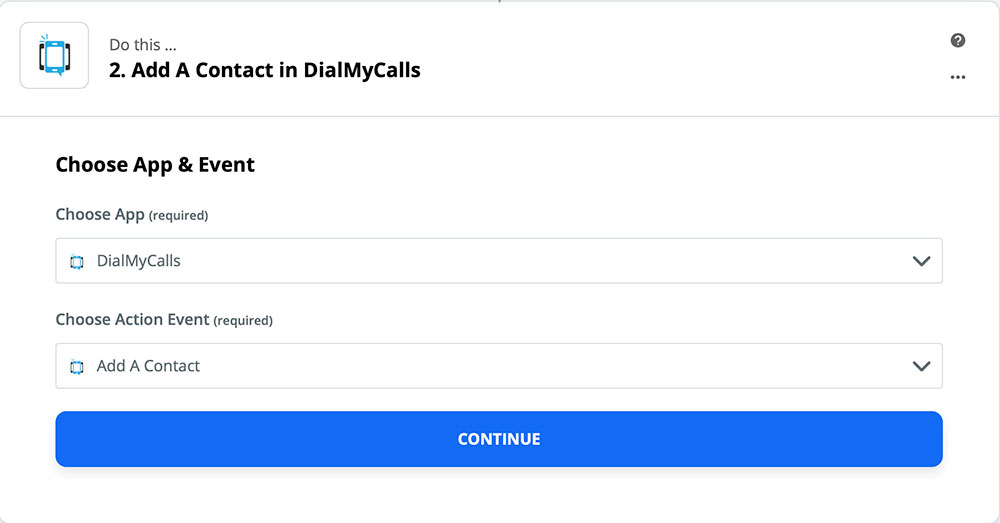
Next, Zapier is going to ask you to connect your DialMyCalls account:
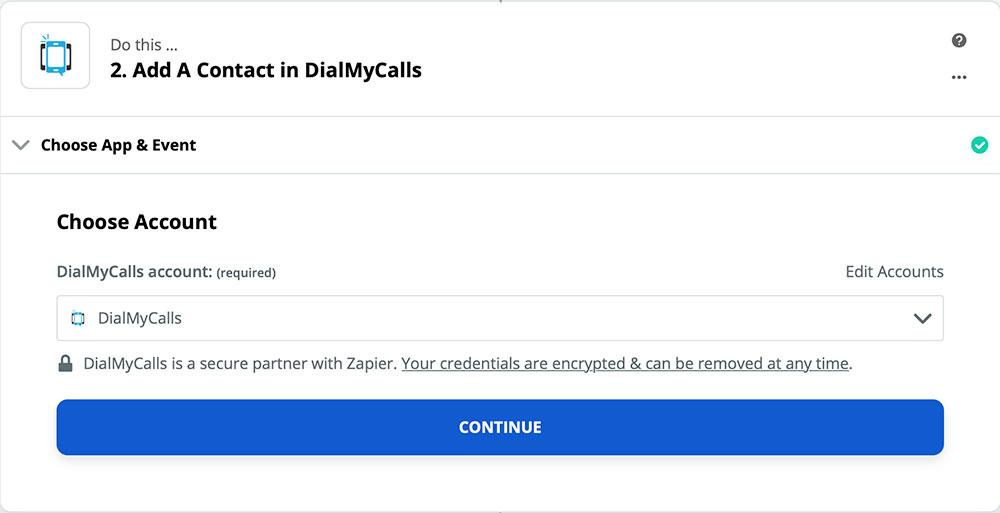
Like Monday.com, you should see your DialMyCalls listed as an option in the dropdown menu if you’ve already used DialMyCalls with Zapier before. Otherwise, you’ll need to connect it to Zapier like we did in Step 2. You’ll need an API Key for DialMyCalls as well. Once you have the two services connected, select Continue.
After that, you should be be brought to this screen:
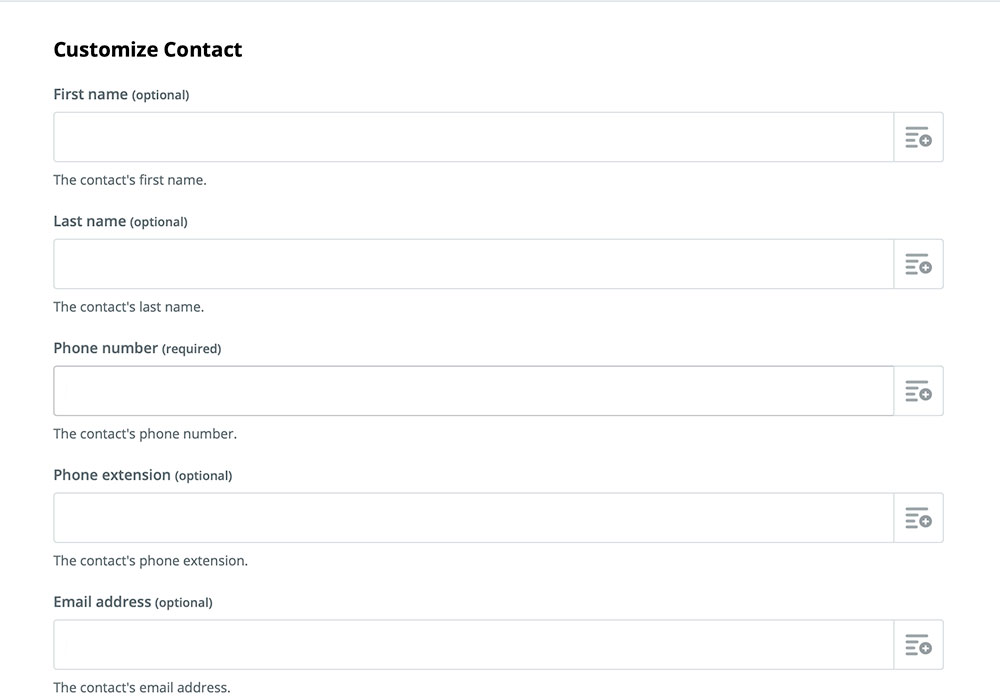
This is your Action template. It’s where we’re going to fill in the information that Zapier is pulling from Monday.com to create your new DialMyCalls contacts. To start, let’s fill in the First name field. To fill in this field, open the dropdown menu and choose Name:
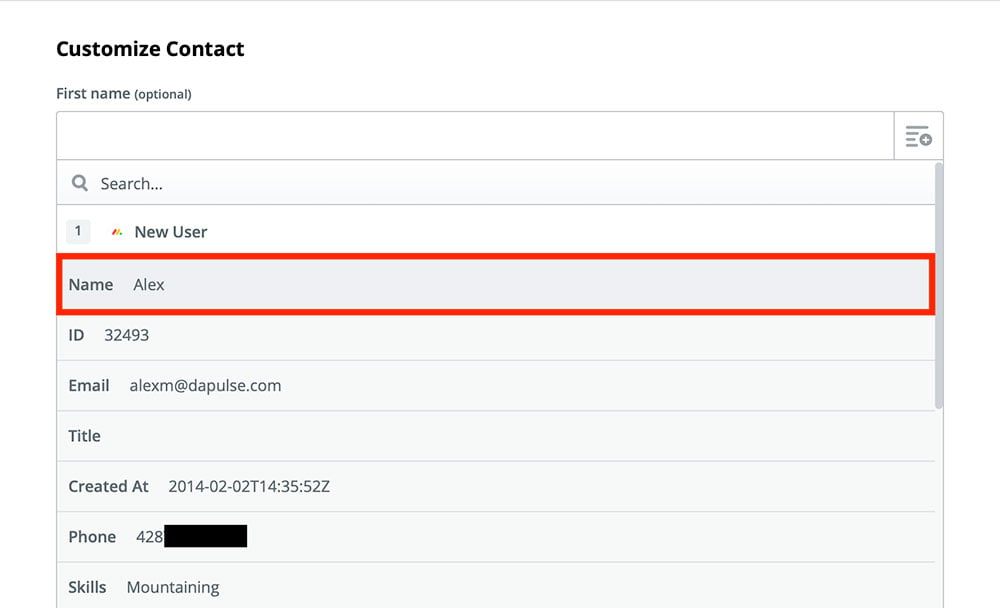
Unfortunately, monday.com doesn’t separate first and last names, so we’re just going to put both in the First name field. After that, we’re going to fill in the Phone number field. Like before, open the dropdown menu and select Phone:
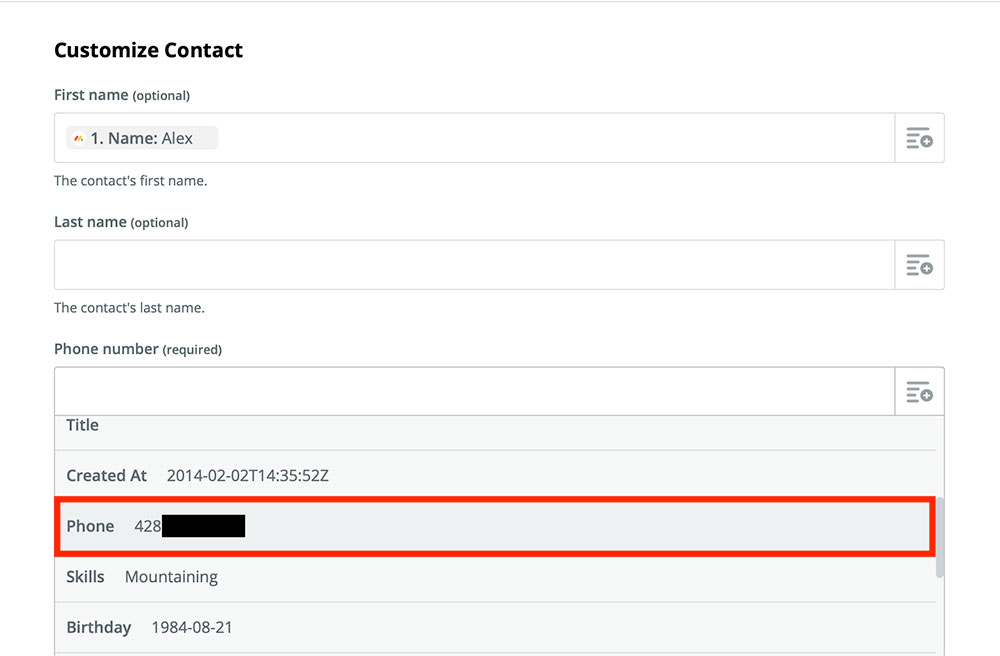
And finally, do the same for the Email address field:
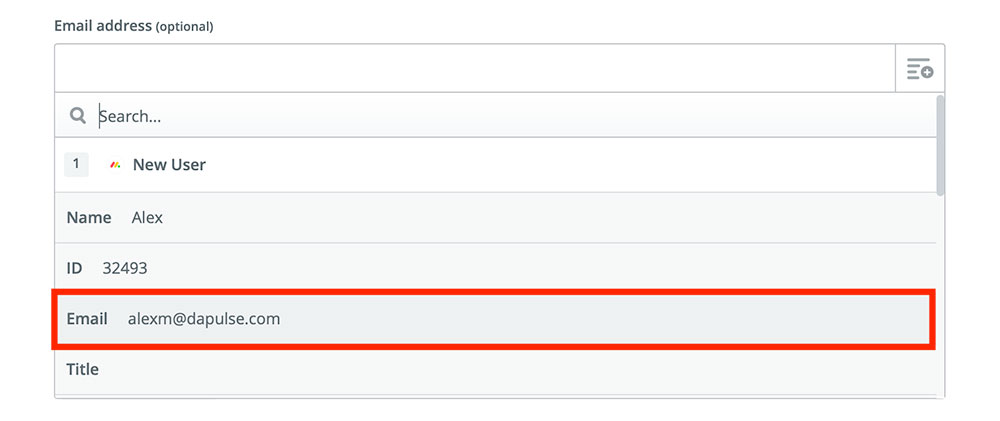
Those are the only fields you really need to fill in for this Zap to work, though you can fill in as many as you like. The Group field is particularly helpful for keeping your monday.com contacts separate from the rest of your DialMyCalls contacts.
Once you’re happy with your Action template, select Continue.
Step 4: Turn Your Zap On
All that’s left to do is turn your Zap on. After you press Continue on the Action template screen, Zapier will bring you here:
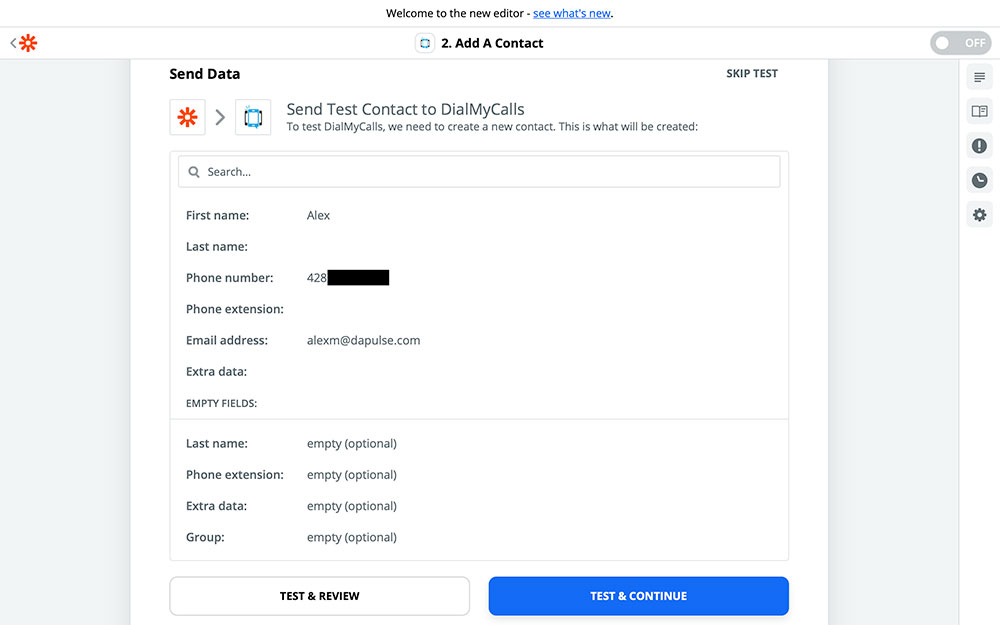
This gives you one more chance to make sure that everything looks the way it should. You can now test the Zap again to check that everything is working correctly. If it is, Zapier will add the contact that you see on this screen to your DialMyCalls contacts. If you don’t want to test it right now (or don’t want to add this contact to your DialMyCalls contacts) go ahead and choose SKIP TEST.
On the next screen, just press the switch to turn on your Zap and you’re done!
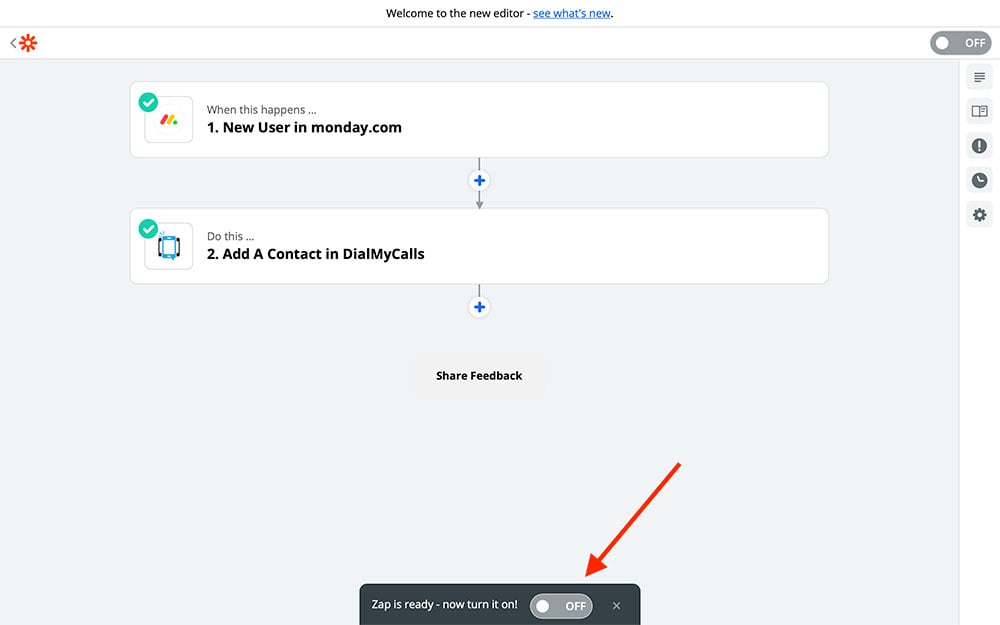
DialMyCalls + monday.com Integration Conclusion
Here’s a quick recap of everything we did:
- Created a new Zap
- Chose monday.com as our Trigger app and DialMyCalls as our Action app
- Connected our monday.com account to Zapier
- Completed our DialMyCalls Action template
- Tested our Zap and turned it on
Now that you’ve turned on your DialMyCalls + monday.com Zap, any new monday.com users are going to be added to DialMyCalls as contacts. This will make it much easier to keep up with everyone’s contact info and allow you to send out mass texts to your team later on. Just keep in mind that this doesn’t add your existing Monday.com users as contacts.
You can create other Zaps using monday.com and DialMyCalls to send text notifications to your team or to notify yourself of changes to your boards. Don’t hesitate to create more Zapier automations so that you get the most out of all three services!