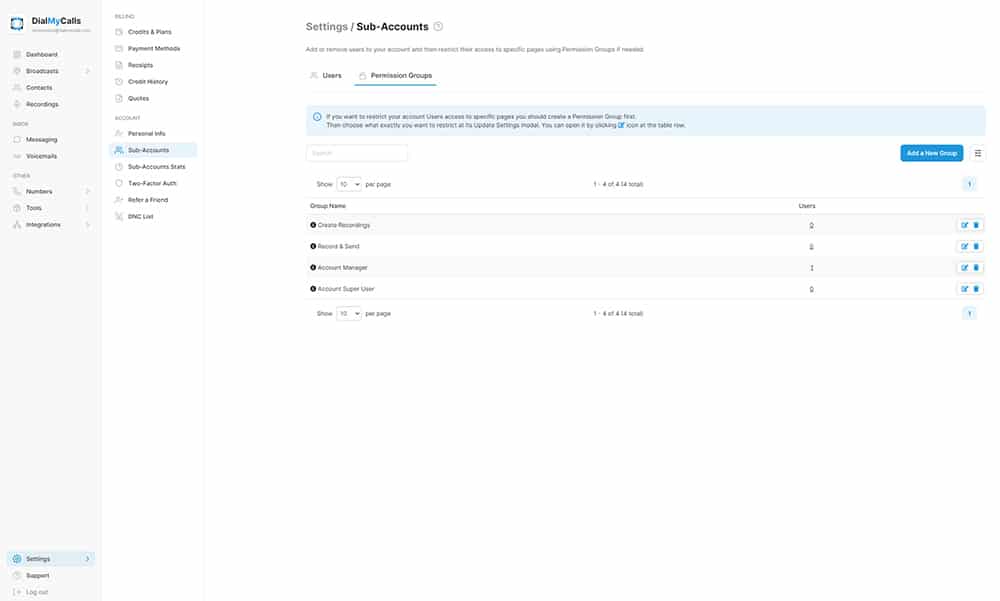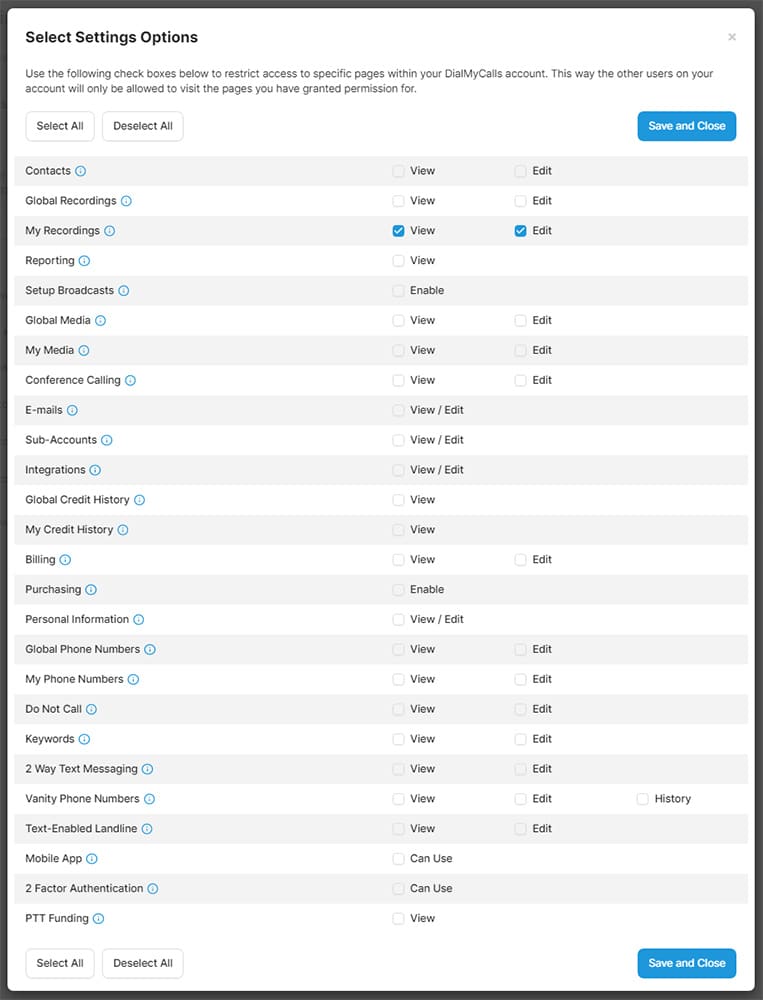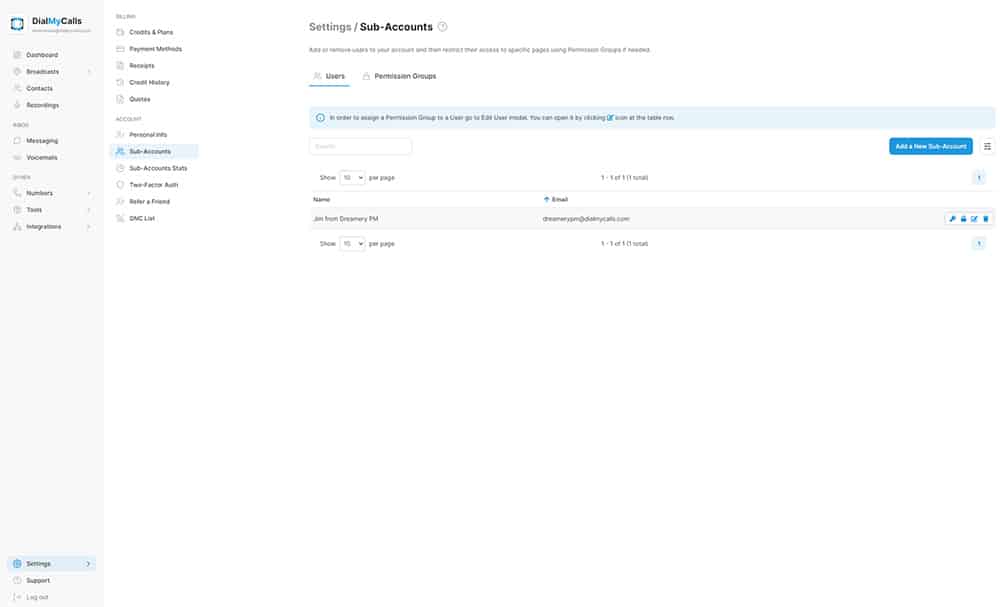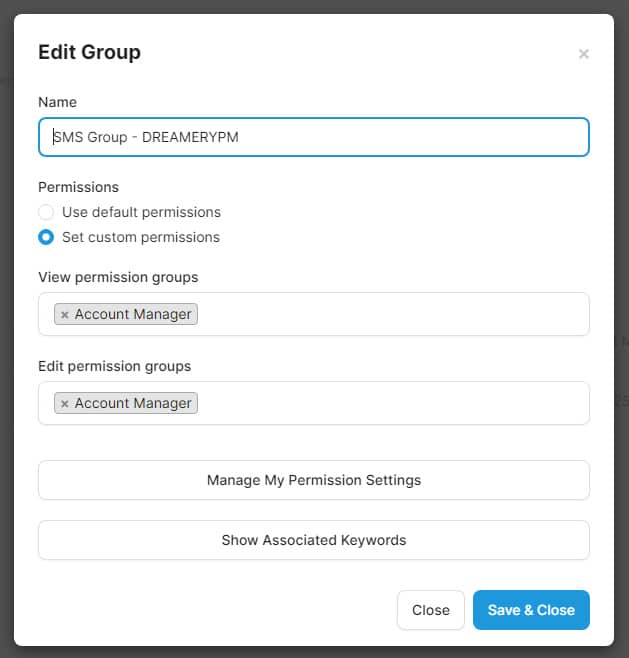- Home
- Features
- More Voice & Text Features
- Access Control System
- Access Control System
- Advanced Emailing
- Broadcast Reports
- Contact Labels
- Contact Management Software | How To Manage All Your Contacts
- Customer Support
- Do Not Contact List
- Email Your Message
- Embeddable Widgets
- Import Contacts
- Mass Notification Portal
- Mobile App
- Payment Methods
- Recurring Messages
- Send Calls, Texts & Emails
- Share Your Message
- Try Before You Buy
- Home
- Features
- More Voice & Text Features
- Access Control System
Add Multiple Users To Your Account With Our Access Control System
Customers of our service have the ability to add multiple users to one mass notification account.
Access Control System (Video)
Our “Access Control System” offers the option of creating permission groups as well as additional users for every account – you no longer have to share your login and password for additional people to utilize your DialMyCalls account.
Once you have created your main account, you can log in and start creating multiple user accounts. The first thing you will want to do is set up a permissions group – this will tell our system what you want your additional users to access. You may want them to be able to send out a voice broadcast but do not want them to see your personal billing information; there are permissions to turn every aspect of DialMyCalls either on or off.
Now that you have you permission groups created, you can begin to add multiple users to your account. When adding a new user you will enter the email address and password that they will use to login – at that point in time you will assign the permissions group that they belong to. Voila! You now have multiple users utilizing one main DialMyCalls account.
Advanced Feature – Custom Contact Group Permissions: Our Access Control System also has the ability to control the permissions of certain contact groups. For example, you want Bob to be able to see only the contact group “Test Four” but not the “Admin Only Group” – you are able to set custom permissions for that specific group so that it is the only one Bob can see. This is a great feature for organizations with different departments that will be using the system – custom contact group permissions alleviate confusion when sending out voice and text message broadcasts.
First thing you will want to do when using custom permissions for contact groups is to create an admin access permissions group that can view everything in the account. Next, go into each one of your contact groups and once you click the edit icon (pictured above), click on “Set custom permissions”. From the dropdown menu go ahead and select the admin permission group you have created in your account – you will want to do this with every single contact group you have in your account and any future groups that you add.
It’s now time to go in and select the other permission groups that you would like to view specific contact groups in your account. Click on the edit icon next to the contact group and you will see the admins of the account can already view that group. You are now going to add any other permission groups that you would like to have access to view those contacts – if you only want them to be able to view the contacts then only add them to the top dropdown “View Permission Groups”.
If you have any further questions regarding the access control system and multiple user accounts, please contact us.