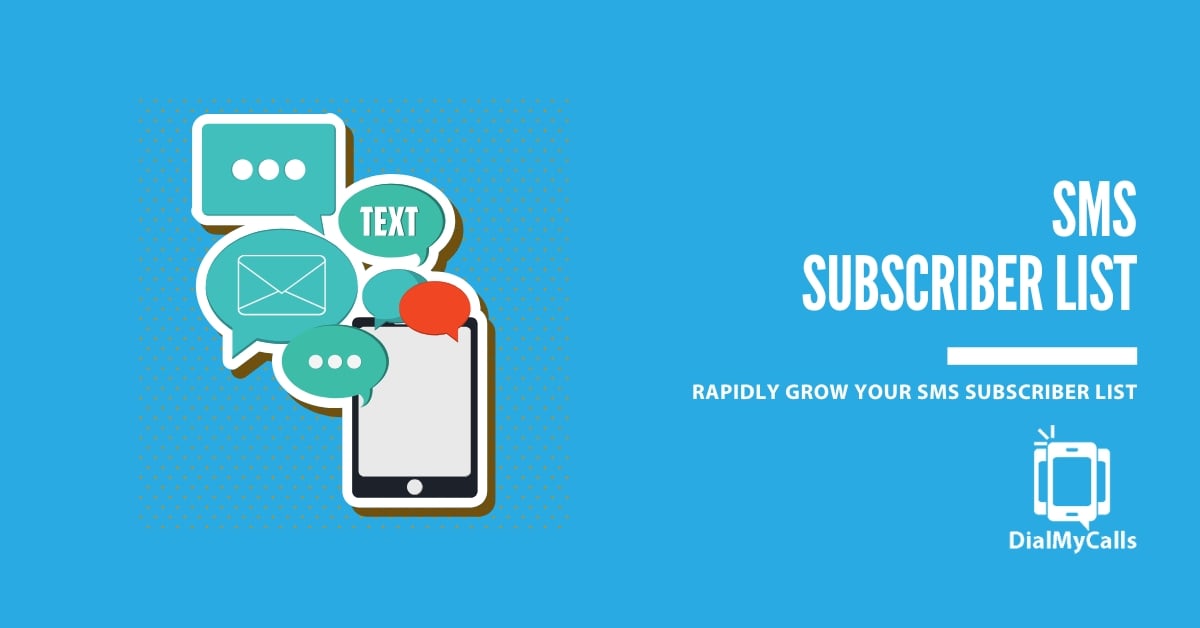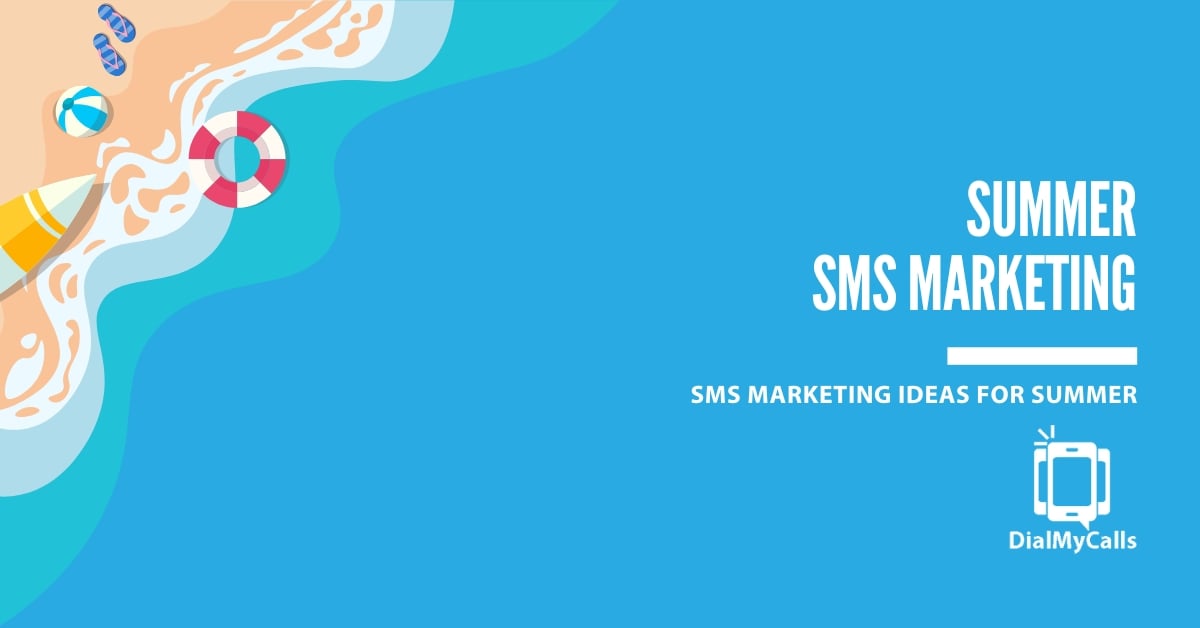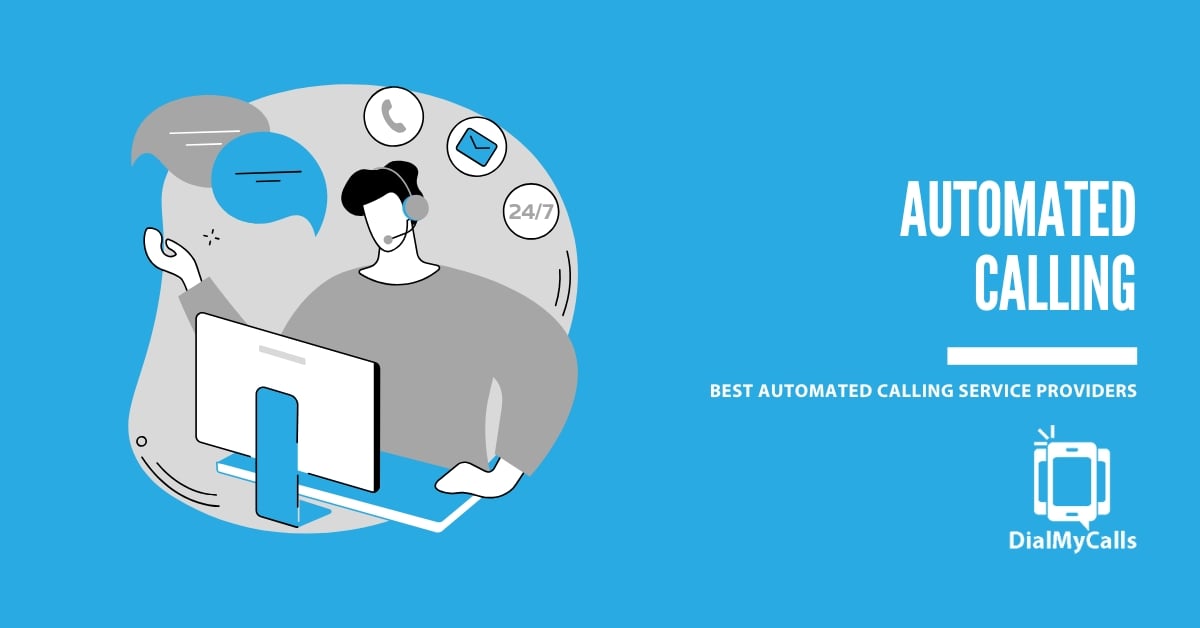Author
Tim Smith is the Media Manager at DialMyCalls, where he has leveraged his expertise in telecommunications, SaaS, SEO optimization, technical writing, and mass communication systems since 2011. Tim is a seasoned professional with over 12 years at DialMyCalls and 15+ years of online writing experience.
Try Using DialMyCalls Right Now
Start For FreeRecent Posts
- 10 Proven Tips To Rapidly Grow Your SMS Subscriber List
- SMS Marketing Metrics: How to Measure and Improve Your Text Campaign’s Success
- What are SMS Carrier Fees and How to Lower Your Costs
- 8 Creative SMS Marketing Ideas to Boost Engagement This Summer
- 15 Ways to Use QR Codes For Event Promotion & Attendee Engagement
Categories
“I am a youth minister and have spent hours in the past calling students individually to remind them of an upcoming event or to get out an urgent announcement. With DialMyCalls.com, I cut that time down to about 1 minute. I also love how I can see exactly who answered live and how long they listened so I know if they heard the whole message. DialMyCalls.com is the best website I have stumbled upon all year! Thanks!”
Central Baptist Church
Try Using DialMyCalls Right Now
Start For FreeOut-of-Office Message Examples and How To Set Out of Office in Gmail & Outlook
Posted by Tim Smith in Business Continuity on July 31, 2023
Updated on September 4, 2024
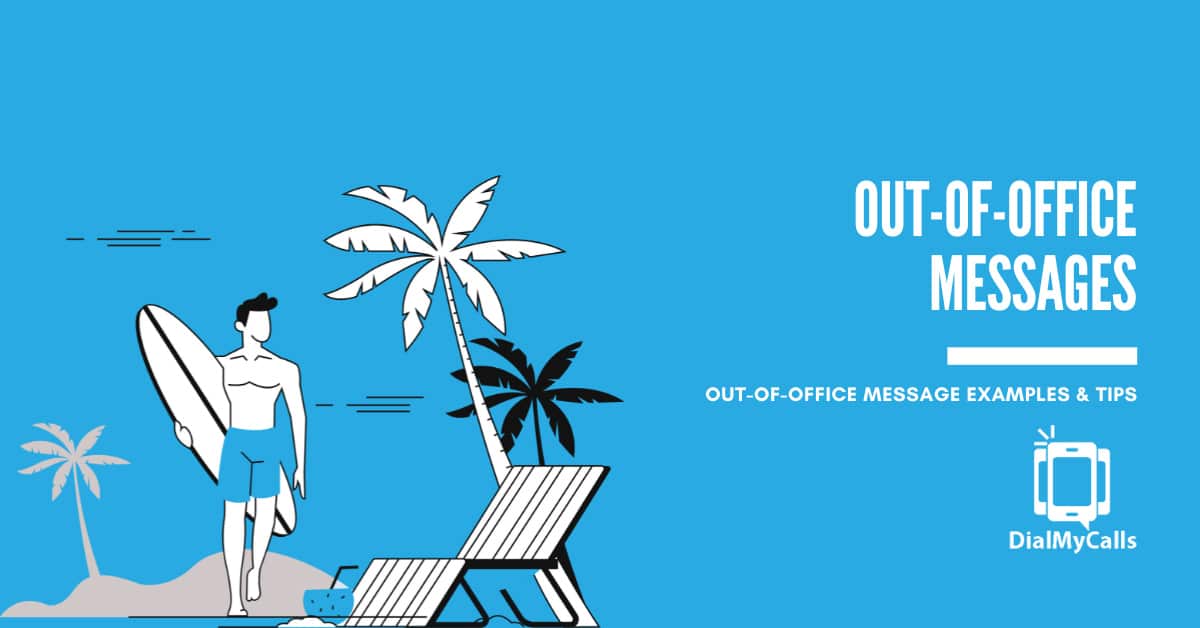
Whether you’re taking your annual leave, going on a vacation, attending a conference, or just taking a day off from work, you need to plan ahead to ensure everything runs smoothly while you are away. This includes informing your clients, business partners, and coworkers of your forthcoming absence. You can create your own out-of-office message or look online to find professionally crafted out-of-office messages.
An out-of-office message must have certain elements to serve its purpose. It should have the information your contacts need to know (like when you will return and who they can contact in your absence if necessary), maintain a friendly and neutral tone, and encourage future dialogue. At the same time, it should not reveal too much personal information, like details of your vacation plan.
So, how do you create a great out-of-office message? Below are several pointers on how to set one up and some out-of-office message examples.
The OOO Message: What Is the Out-of-Office Abbreviation?
OOO is an acronym used in professional contexts to indicate absence from the office. There are several variations of the acronym, including:
- OOTO – out-of-the-office
- OOO – out-of-office
- OOF – out-of-facility
The OOO message is a term that was first used at Microsoft in the late ’80s. The main acronym variation used during this time was OOF, which referenced Xenix’s auto-reply feature. It is believed that Xenix’s developers may have been working in a government setting, hence using “facility” instead of “office.”
Keep Your Team Connected
Start using Bulk SMS Today, and See the Difference
One thing to note about the above acronyms is that they all make sense, are easy to interpret, and can be used universally. This makes crafting the message’s text much more important than choosing a specific acronym.
How To Set an Automatic Reply Email
Once you have created the perfect OOO message, you need to set up your email that will be sent whenever someone contacts you during your absence. The way to set it up varies, depending on your communication platform.
How To Set Up Out-of-Office in Gmail
In the case of Gmail, you can set up an out-of-office email via your browser or the Gmail app. Here are the steps to follow:
- Click the settings icon to view all settings.
- Move your cursor to the vacation responder section and select “vacation responder on.”
- Set the start and end dates per your scheduled absence.
- Edit the subject body and message section with your preferred out-of-office email.
- If you want only your contacts to receive the automatic replies, select “only send a response to people in my contacts.”
- Proceed to save changes.
How To Set Up Out-of-Office in Outlook 365
- Click “file.”
- Select and click on “send automatic replies.”
- If you want the message to be shared at a specific time, select “only send during this time range.”
- Select the date range you want the messages to be sent.
- Input the out-of-message office you want to share.
- Select “OK.”
By default, automatic replies only go to people in your organization. You will have to select the setting “auto-reply to people outside my organization” for external clients to receive your message. You might sometimes have trouble locating the OK button because of specific screen settings. You can use a larger screen or adjust the screen resolution settings to solve this problem.
How To Set Up Out-of-Office in Outlook App
In the case of the Outlook app, the method for setting up your out-of-office message depends on your account type. The automatic replies option is only available on certain accounts.
Setting Up Out-of-Office in Outlook App With the Automatic Replies Option
- Select “automatic replies.”
- Left-click on “send automatic replies.” This enables you to set the parameters of your out-of-office status.
- Select the time period your out-of-office status should be active. At this point, you can input your out-of-office message.
- Click on “OK.”
Setting Up Out-of-Office in Outlook App Using Template and Rules
This method involves two key steps. First, you need to learn how to generate a template. Then you can establish rules for the out-of-office message.
When creating a template, you must draft a new email and input the text for your out-of-office message. Remember also to input text in the subject section — this should be the length of time you will be away from the office.
When done, click “file” and save the document as an Outlook template. You can then set up the rules by following the steps below:
- Click on “file” and select “info.”
- Select “manage rules and alerts.”
- Select “email rules” and click on “new rule.”
- Once the rules wizard dialog box opens, click “apply rule on messages I receive” and hit next.
- Step 4 prompts opening another dialog box with the header “which conditions do you want to check.” Leave all checkboxes empty and click on “next.”
- Click “yes” on the pop-up message after step 5.
- The rules wizard will open a dialog box with the header “what do you want to do with your message.” Choose “reply using a specific template.” On the same dialog box under the section with the header reading “step 2,” click on the hyperlink “a specific template.”
- Choose the template you wish to use and click “next.”
- You will be prompted to select exceptions to the rule; if there are none, leave all boxes unchecked and hit “next.”
- In the dialog box that follows, select “turn on this rule” and click “finish.”
How To Set Up Out-of-Office in Teams
- Start the Microsoft Teams app.
- Select the relevant team you wish to address on the sidebar.
- Click on your profile picture.
- Click on the “set message” status.
- Click on the “schedule out of-office button” to prompt the opening of a dedicated out-of-office menu.
- Turn on automatic replies.
- Draft an OOO message and click “OK.”
- If you also need to send replies to individuals not in your organization, select “all external senders.”
Easy To Use Out-of-Office Email Template
Many easy-to-use out-of-office email templates are available online. The challenge is selecting one that’s appropriate for you.
A good out-of-office message should include the exact dates when you will be away, a reason for your absence, and a list of people who can assist while you are gone. However, steer clear of messages that promise a colleague’s immediate help and advise clients to expect a response shortly after you return.
Out-of-Office Message Examples
Professional Out-of-Office Message Example
Hi, thank you for your email. I will be out of the office from [date-date] with limited access to my email. If you need help while I am gone, please contact [coworker’s name] at [phone number and email]. Thanks, and have a great day.
Out-of-Office Sick Message Example
Hi, I am away on sick leave with no access to my email. I expect to resume work on [estimated date]. Do not hesitate to contact [coworker’s name] at [phone number and email], who can assist you during my absence. Thanks, and have a great day.
Thanksgiving Out-of-Office Message Example
Hi, I will be away from the office from November [date-date] for the Thanksgiving holiday. You can contact [coworker’s name] at [phone number and email] to assist you in my absence. Thanks, and have a great day.
Maternity Leave Out-of-Office Message Example
Hello, thank you for your email! I am currently on maternity leave through [date]. Please reach out to [coworker’s name] at [phone number and email] for any pressing questions or needs. Thanks, and have a great day.
Paternity Leave Out-of-Office Message Example
Hi, I am on paternity leave from [date] to [date]. Contact [coworker’s name] at [phone number and email] to assist you with matters that need immediate attention. Thanks, and have a great day.
Funny Out-of-Office Message Example
The bad news is that I am not in the office. The good news is that I finally got some time off from [date-date]. For assistance, while I’m away, you can contact [coworker’s name] at [phone number and email] for any finance-related matters and [coworker’s name] at [phone number and email] for any HR-related issues. Thanks, and have a great day.
Contact DialMyCalls Today To Start Using Automatic Email Replies for Your Business
Creating an out-of-office message before taking time off work is always best practice. Even if you only plan to be out for a day, your clients and colleagues will appreciate being kept in the loop regarding your whereabouts.
If you want to leverage the power of OOO messages fully, ensure you’ve set them up appropriately using the right automated messaging service. This way, your contacts will never miss any of your messages again. Reach out to DialMyCalls today to get started!
Staff Scheduling Made Easy
Collect Availability, Send Shift Reminders, and More with Mass Texting and Phone Calls