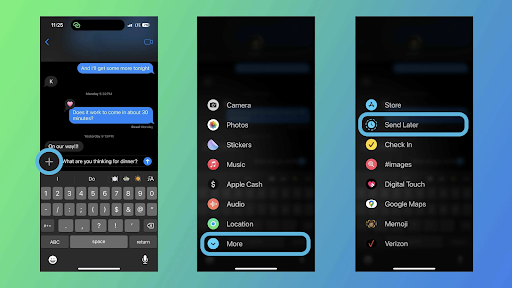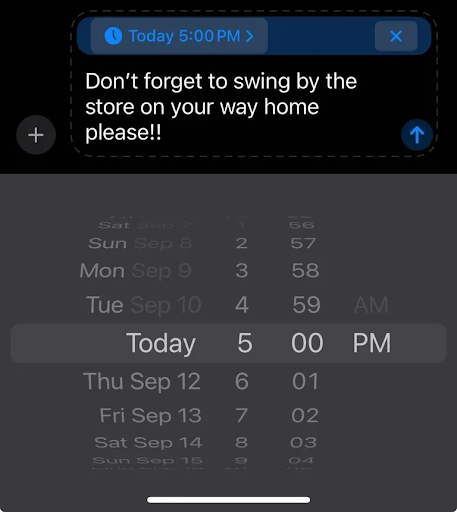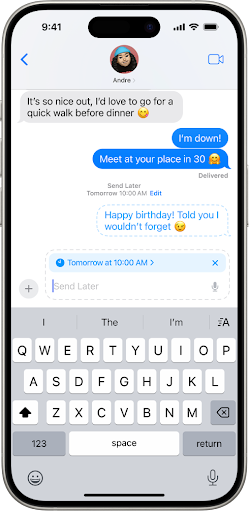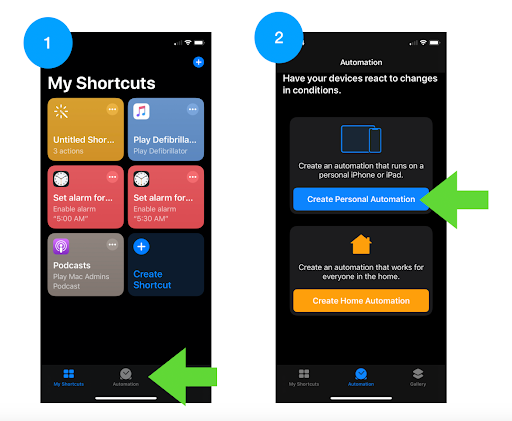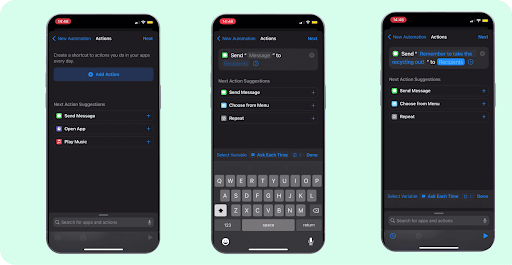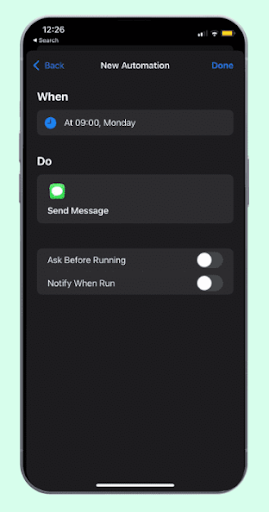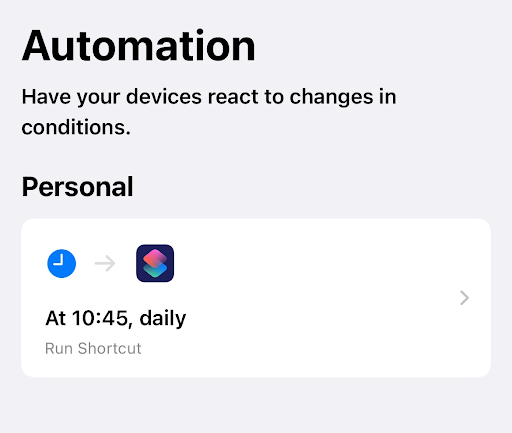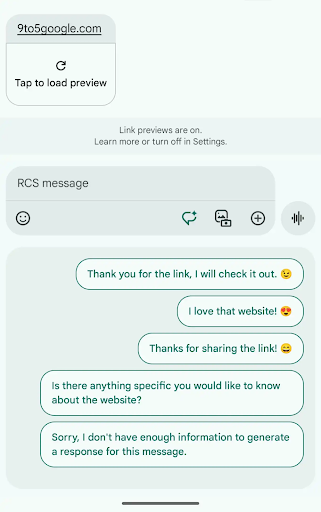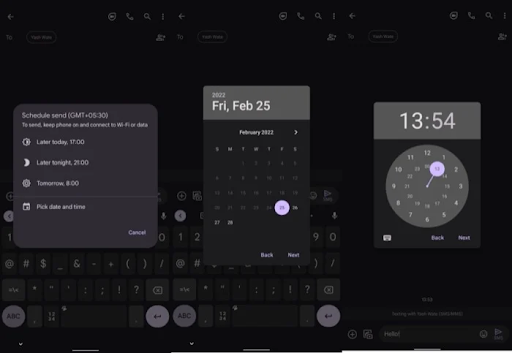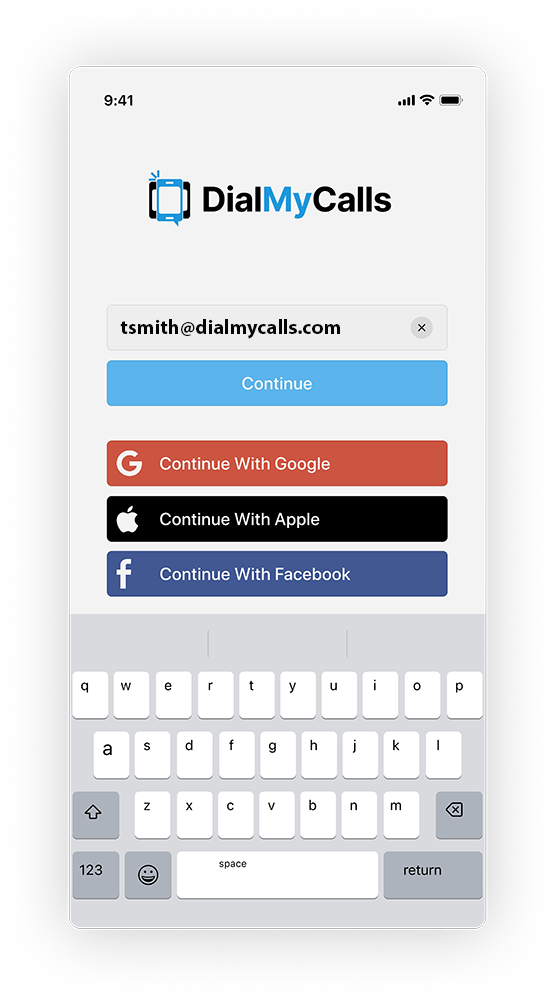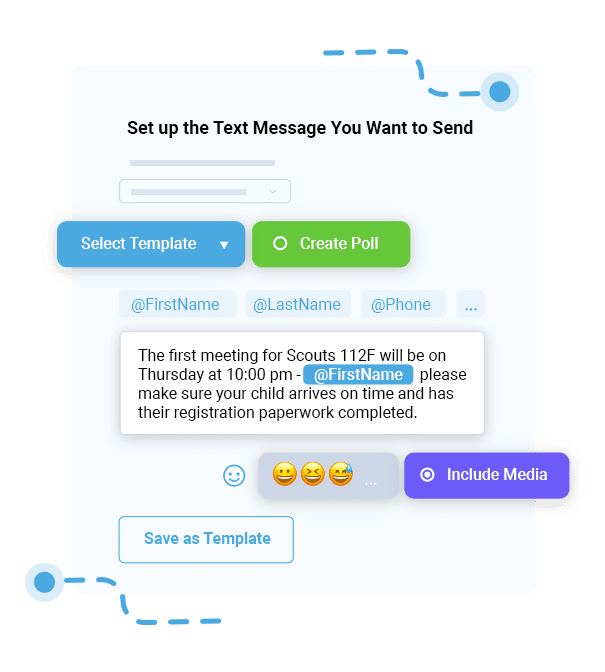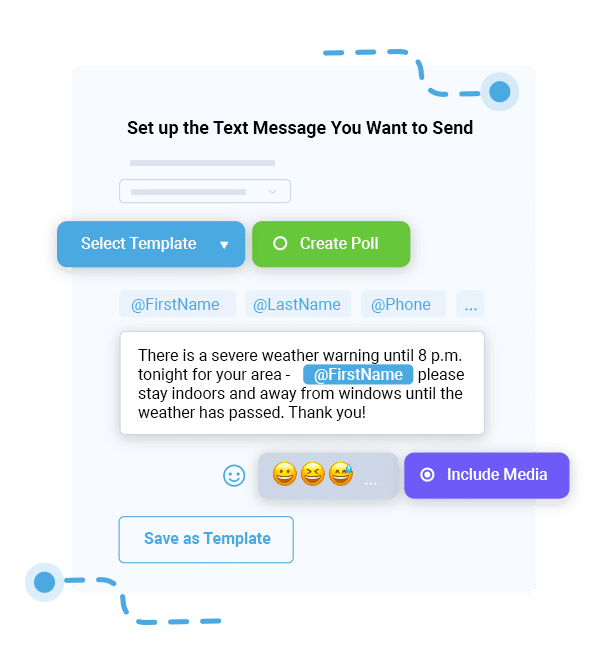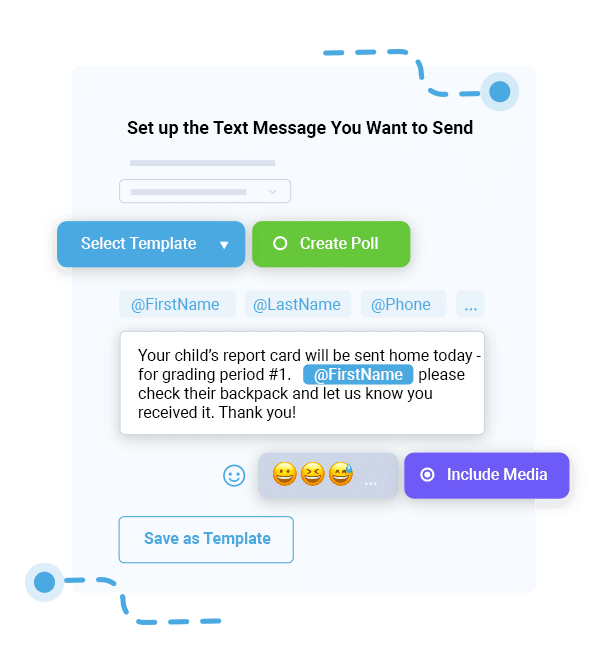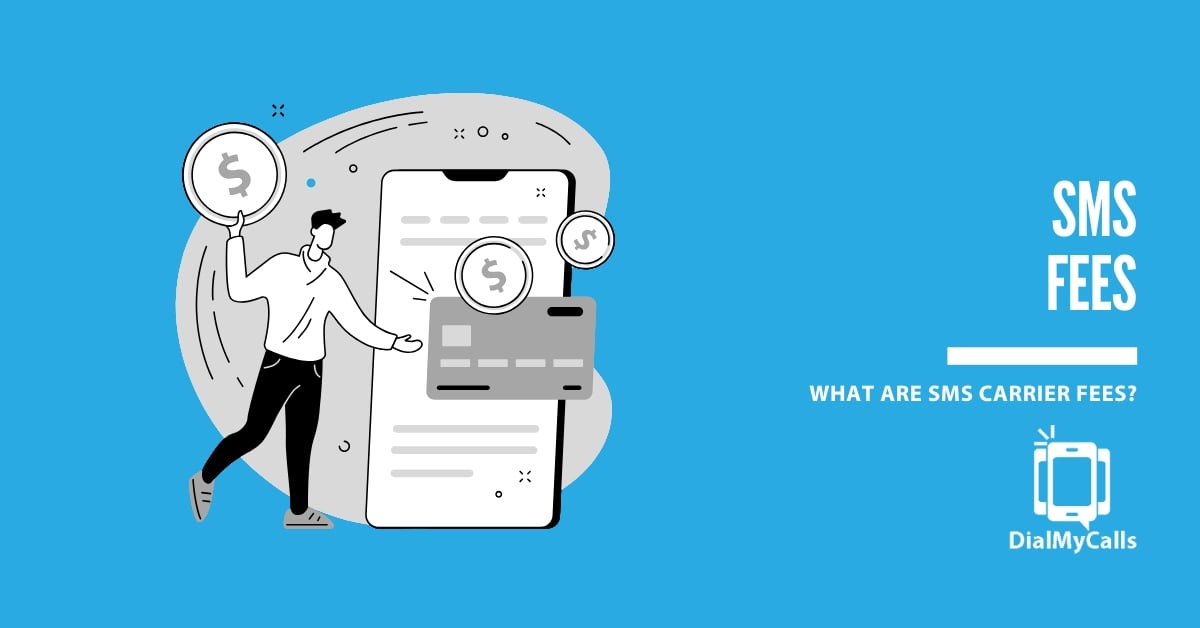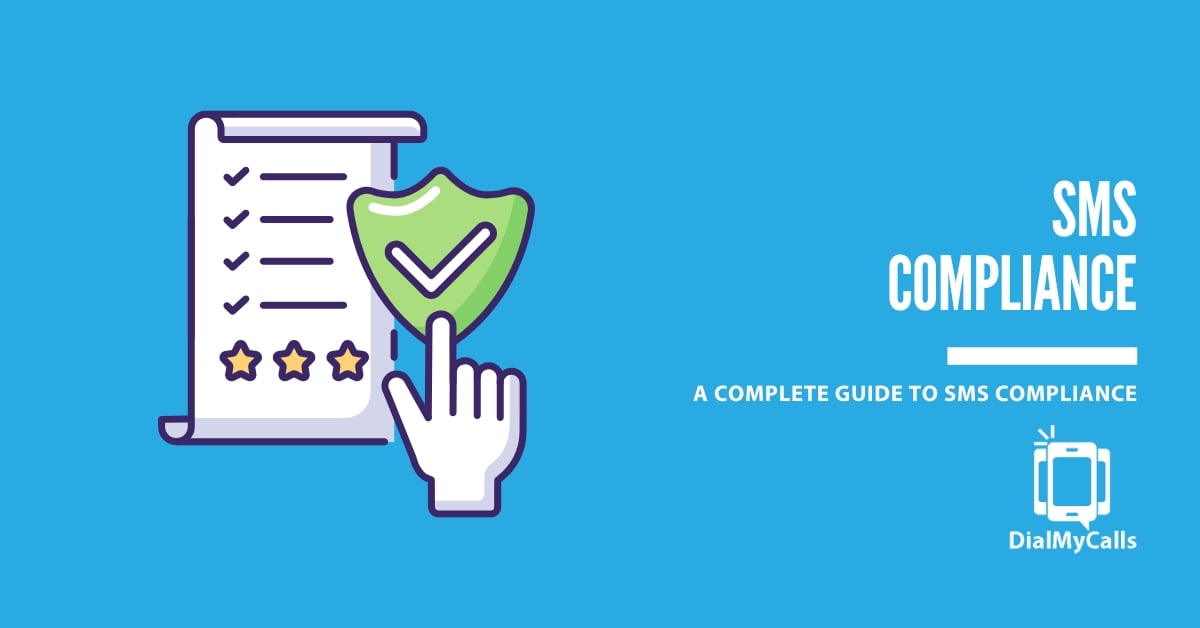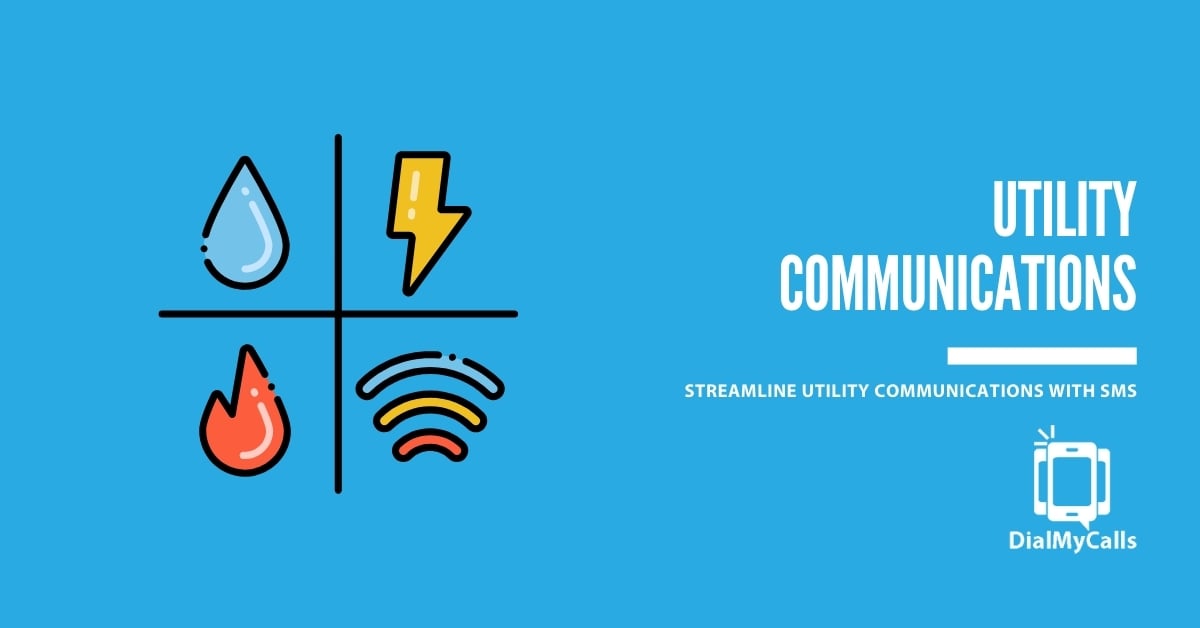Author
Tim Smith is the Media Manager at DialMyCalls, where he has leveraged his expertise in telecommunications, SaaS, SEO optimization, technical writing, and mass communication systems since 2011. Tim is a seasoned professional with over 12 years at DialMyCalls and 15+ years of online writing experience.
Try Using DialMyCalls Right Now
Start For FreeRecent Posts
- SMS Marketing Metrics: How to Measure and Improve Your Text Campaign’s Success
- What are SMS Carrier Fees and How to Lower Your Costs
- 8 Creative SMS Marketing Ideas to Boost Engagement This Summer
- 15 Ways to Use QR Codes For Event Promotion & Attendee Engagement
- Top 6 Automated Calling Service Providers For Your Business
Categories
“I am a youth minister and have spent hours in the past calling students individually to remind them of an upcoming event or to get out an urgent announcement. With DialMyCalls.com, I cut that time down to about 1 minute. I also love how I can see exactly who answered live and how long they listened so I know if they heard the whole message. DialMyCalls.com is the best website I have stumbled upon all year! Thanks!”
Central Baptist Church
Try Using DialMyCalls Right Now
Start For FreeHow To Schedule Text Messages For Important Reminders, Notifications, & Alerts
Posted by Tim Smith in General Post on September 30, 2024
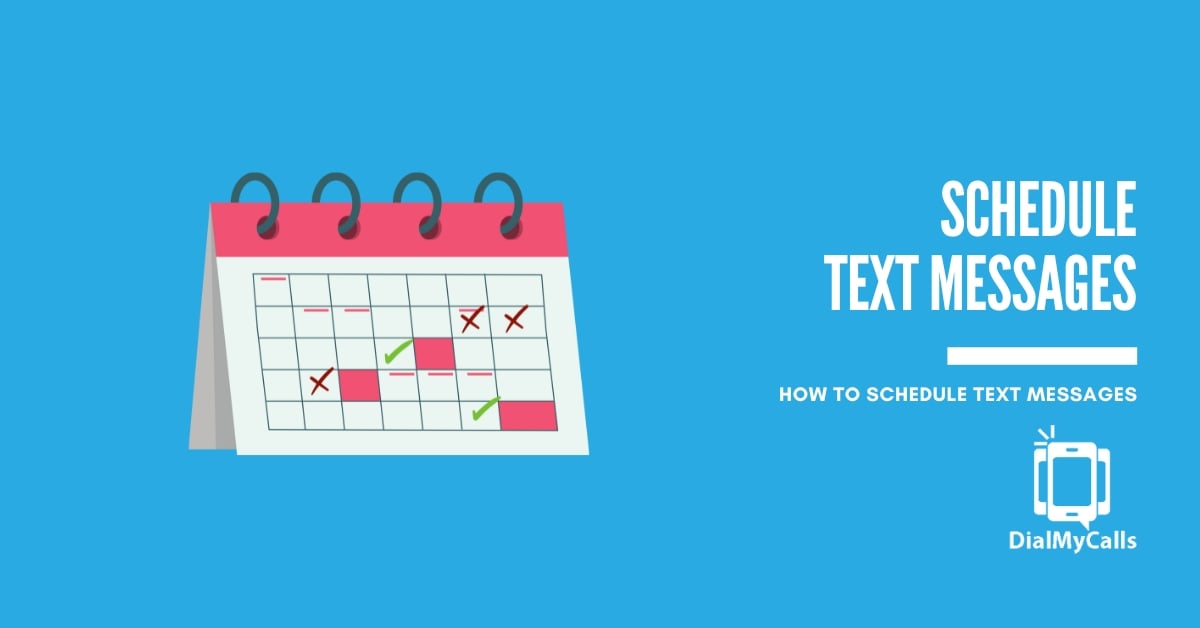
In the hustle and bustle of modern life, staying on top of important reminders, notifications, and alerts can be daunting. We often juggle multiple commitments, from business meetings to personal appointments.
Missing an important reminder can lead to significant inconveniences or even missed opportunities. This is where the power of scheduling text messages comes into play.
You can ensure you never miss a crucial update by effortlessly setting up automated messages on your iPhone or Android.
In this comprehensive guide, we’ll delve into the top apps and easy-to-follow instructions for scheduling text messages, helping you manage your time and communication more effectively.
What is Text Message Scheduling?
Text message scheduling is a feature that allows you to compose a message in advance and set it to be sent automatically at a later time or date.
Mass Texting, Made Easy
Send Bulk Text Message Campaigns in Seconds
This functionality is valuable in both personal and business contexts, enabling users to maintain timely and consistent communication without having to remember every single detail.
Benefits of Scheduling Text Messages
- Avoid Last-Minute Scrambles: Schedule messages for birthdays, anniversaries, and other key dates well in advance.
- Proactive Business Updates: Keep clients and stakeholders informed about deadlines, meetings, or schedule changes efficiently.
- Never Miss Important Appointments: Automatically remind yourself or others of meetings, doctor’s appointments, and other critical engagements.
- Payment and Subscription Alerts: Ensure you never miss a payment due date or subscription renewal.
- Enhanced Customer Service: Automatically send follow-up messages or feedback requests after customer interactions.
- Streamlined Marketing Campaigns: Schedule promotional messages to go out at peak times to maximize engagement.
How to Schedule a Text on iPhone for Important Reminders
Using Built-In Features (iOS18+)

- Launch the Messages app by tapping the green and white speech bubble icon on your home screen.
- After opening your conversation with the person you want to send a delayed message to, tap the plus button enclosed in a grey circle and select “Send Later”.
- You’ll see a time. Click it to open the scheduler and choose when you want your message sent.
- Compose the message you want to schedule.
- Press the blue arrow on the right side of your message to send it off. You can change the time to be sent anytime before it is sent.
Using Third-Party Apps
Shortcuts (Built-In App)
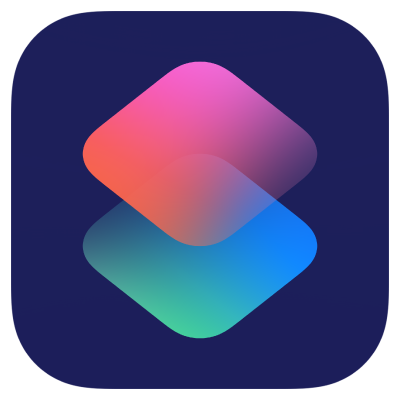
- Launch the Shortcuts app from your home screen.
- Tap on the “Automation” tab at the bottom, then select “Create Personal Automation.”
- Choose a time of day as your trigger, specifying exactly when you want the message to be sent and how often.
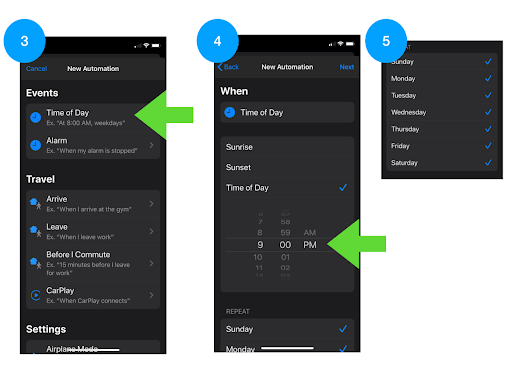
- In the “Actions” section, tap “Add Action” and search for “Send Message.” Select it, then type your message and choose the recipient.
- Review your automation settings to ensure everything is accurate. Then tap “Done” to save.
Scheduled

- Find the Scheduled app on the Apple App Store and install it.
- Open the app and set up your account by following the on-screen instructions. You may need a Premium account to send scheduled messages.
- Use the basic steps above through Shortcuts.
- Select ‘Add new’ at the bottom of the Scheduled screen and select “Automation Message”.
- Review your message details and tap “Schedule Message.” The app will handle the rest.
Other Popular Apps
- Auto Text
- AutoSender
- Moxy Messenger
Auto Text
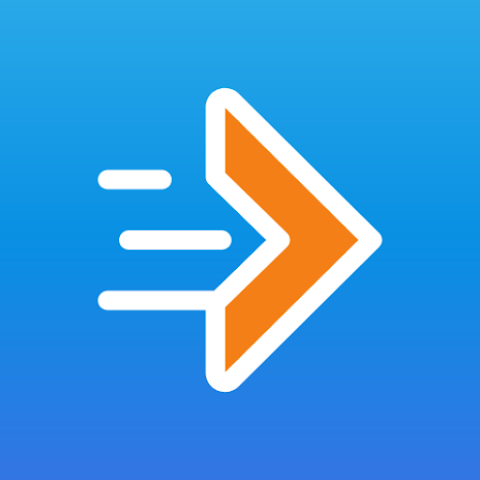
- Features: Schedule future text messages, email notifications, and social media posts.
- Usability: User-friendly interface with step-by-step guidance.
- Rating: Highly rated for reliability and ease of use.
AutoSender

- Features: Auto-sending of recurring messages, supports multiple recipients.
- Usability: Intuitive design, perfect for business and personal use.
- Rating: Known for its robust performance and flexible scheduling options.
Moxy Messenger
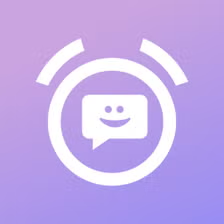
- Features: Schedule texts, send bulk messages, and receive delivery confirmations.
- Usability: Simple navigation with comprehensive scheduling functionalities.
- Rating: Appreciated for its easy set-up process and feature-rich environment.
How to Schedule a Text on Android for Important Reminders
Built-In Features: Google Messages
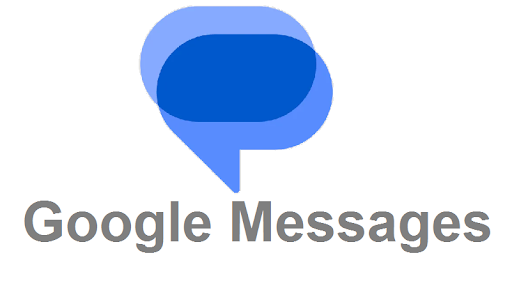
- Launch the Google Messages app by tapping on its icon.
- Open a conversation or enter your recipient’s information.
- Type the message you want to schedule in the message field.
- Press and hold the Send button (depicted as a paper plane icon) until a menu pops up.
- Select the desired date and time for sending your message from the scheduling menu.
- Tap “Save” to schedule your message. Your message will display a clock icon indicating that it’s scheduled.
Built-In Features: Samsung Messages

- Launch the Samsung Messages app from your app drawer.
- Tap the “Compose” button at the bottom of the screen.
- Enter the recipient’s phone number or choose from your contact list.
- Type the message you wish to send.
- Tap the “+” icon next to the text field to open additional options.
- Choose the “Schedule message” option from the menu.
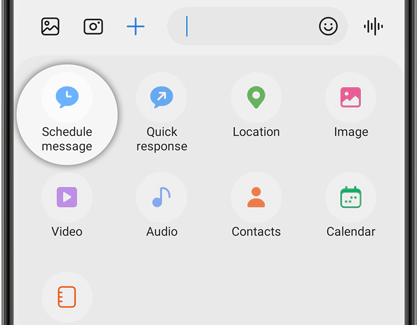
- Pick the date and time you want the message to be sent and tap “Done.”
- Press “Send” to schedule your message. A clock icon will appear next to the message indicating it’s scheduled.
Using Third-Party Apps
- DialMyCalls
- Pulse SMS
- Textra
DialMyCalls
- Download and install the DialMyCalls Mobile App.
- Setup a Free Account.
- Click Broadcasts.
- Set Up A Broadcast.
- Name your broadcast, select your contacts to send the broadcast to and then select Text Message.
- Type out your text message and then select “Send Later” to schedule your broadcast.
Pulse SMS
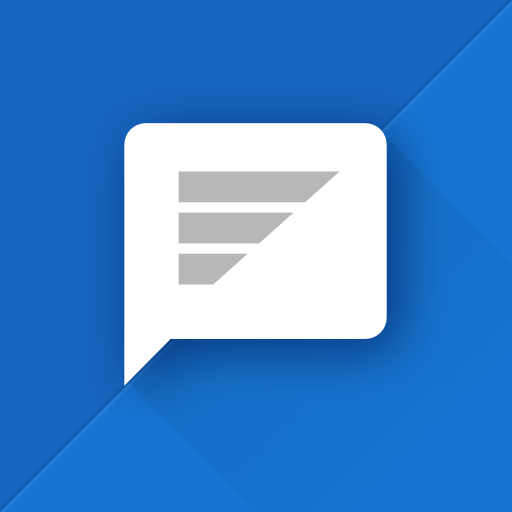
- Download and install Pulse SMS
- Tap “Scheduled messages” in the app’s side menu
- Select “Schedule Message”
- Enter the contact name/number, the date and time to send the message, and the text/media that should be sent.
Textra
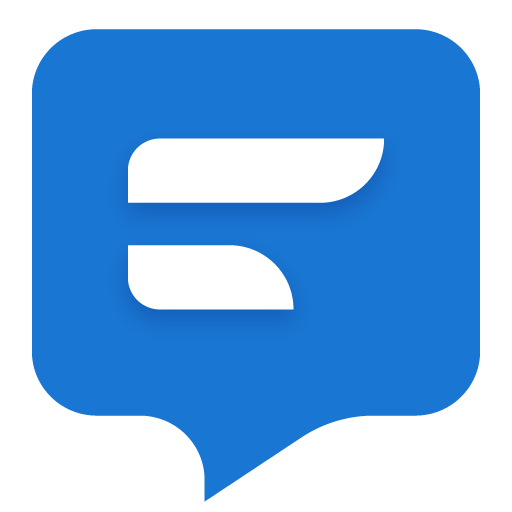
- Install Textra from the Google Play Store.
- Open or create a conversation.
- Tap the “+” to the left of your text box
- Tap the clock icon
- Enter the date and time you’d like your text sent
- Send your text
Other Popular Apps
- SMS Organizer
- SKEDit
- Auto Message
SMS Organizer

- Features: Automatic message categorization, backup, and advanced scheduling.
- Usability: Intuitive and user-friendly interface.
- Rating: High praise for its organizational tools and text scheduling capabilities.
SKEDit

- Features: Schedule messages on WhatsApp, Telegram, Messenger, and more; AI assistant.
- Usability: Simple to use with clear instructions and a straightforward layout.
- Rating: Highly rated for its versatility and ease of use.
Auto Message
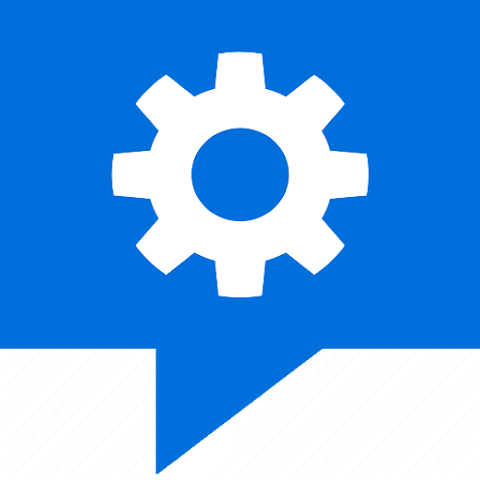
- Features: Auto reply and respond; bulk messaging; auto send recurring messages.
- Usability: Lightweight and easy to navigate app with essential scheduling features.
- Rating: Appreciated for its simplicity and functionality.
Use Cases for Scheduled Text Messages
Personal Use Cases
- Birthdays and Anniversaries: Never miss a special day by scheduling birthday or anniversary messages in advance.
- Routine Tasks: Set up reminders for routine tasks like paying bills, picking up groceries, or renewing a subscription.
- Morning Motivational Messages: Brighten someone’s day or motivate yourself by scheduling morning motivational texts.
- Family Reminders: Remind family members about family meetings, appointments, or daily chores effortlessly.
Business Use Cases
- Client Appointments: Send automated text reminders to clients about their upcoming appointments or meetings to reduce no-shows.
- Staff Meetings: Ensure all team members are aware of important meetings by scheduling reminder notifications.
- Webinars and Workshops: Schedule notifications for webinars, workshops, or training sessions, ensuring participants are informed.
- Promotional Offers: Send out promotional offers or product launch updates at optimal times to engage customers effectively.
Educational Use Cases
- Upcoming Classes: Schedule reminders about upcoming classes or lectures to ensure students are punctual and prepared.
- Assignment Deadlines: Automated texts can remind students about upcoming assignment deadlines, fostering better academic discipline.
- School Events: Automate notifications for events like school meetings, sports events, cultural functions, or college fests.
- Exam Schedules: Inform students and parents about upcoming exams and schedules in a timely manner to alleviate anxiety and prepare adequately.
Best Practices for Scheduling Text Messages
Optimal Timing
- Work Hours: For business communications, aim to send messages during standard work hours (9 AM – 5 PM). This ensures that your message is seen in a timely manner without being intrusive.
- Personal Messages: Send personal messages at times when the recipient is likely to be free, such as early evenings or weekends.
- Time Zones: Always consider the recipient’s time zone, especially when dealing with international contacts.
Frequency and Avoiding Overload
- Business Communication: Limit scheduled messages to key updates, reminders, or important alerts. Avoid bombarding clients with too many messages in a short time.
- Personal Updates: For personal communications, spacing out reminders and notifications prevents overwhelming the recipient. For instance, a weekly reminder might be more effective than daily updates.
- Testing: Experiment with different frequencies to see what works best for your audience, always seeking feedback to adjust as needed.
Personalization
- Use Recipient’s Name: Start your message by addressing the recipient by their first name to make it feel personal and tailored.
- Context and Relevance: Customize the content based on the recipient’s interests or recent interactions. For instance, reference a recent meeting or a specific product they purchased.
- Tone and Language: Adjust your tone and language based on the relationship with the recipient. Formal for business texts and more casual for personal messages.
Compliance and Regulations
- Consent: Obtain explicit consent from recipients before sending automated or scheduled messages. Many regions have strict opt-in requirements.
- Content Compliance: Make sure the content of the message complies with local laws. This includes avoiding prohibited practices like spamming, misleading information, or ignoring “Do Not Disturb” lists.
- Data Privacy: Follow data protection regulations (such as GDPR or CCPA). Ensure that personal data is handled securely and that recipients know how their data will be used.
- Unsubscribe Options: Always provide a simple way for recipients to opt-out of receiving future messages.
Comparison of Scheduling Apps and Tools
Built-In Features vs. Third-Party Apps
Built-In Features
Pros:
- Convenient and readily available without the need for installing extra apps.
- Seamless integration with your phone’s existing features and contacts.
- Often free to use without any additional charges.
Cons:
- Typically offer basic scheduling features without advanced customization.
- Functionality may vary depending on the device and operating system.
- May lack advanced options like recurring messages and cross-platform compatibility.
Third-Party Apps
Pros:
- Often include functionalities like recurring messages, cross-platform support, and detailed analytics.
- Provide more options for personalization and message customization.
- Many third-party apps offer multi-device and multi-platform support.
Cons:
- Some apps require subscription fees or in-app purchases.
- Relies on external services for functionality, which may vary in reliability.
- Sharing data with third-party apps requires careful consideration of privacy and security.
Conclusion
Scheduling text messages offers a range of benefits that can significantly enhance your personal, professional, and educational communications. Scheduled text messages provide saved time, improved communication, and automation.
It’s time to take control of your communications. Whether you are looking to improve your personal organization, streamline business operations, or enhance educational engagement, using the methods and tools outlined in this guide can make a huge difference. Start scheduling your messages today and experience the benefits firsthand.
And consider trying a free trial or demo of a comprehensive messaging platform like DialMyCalls. With DialMyCalls, you can leverage advanced features from a mass texting service, like 2-way SMS, ensuring your messages reach the right people at the right time.
Reach Thousands, Instantly
Grow Your Business by Leveraging Mass Texting